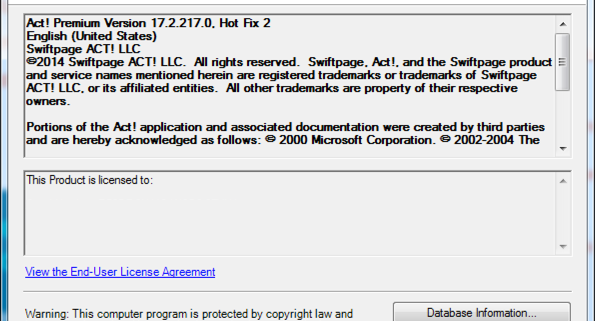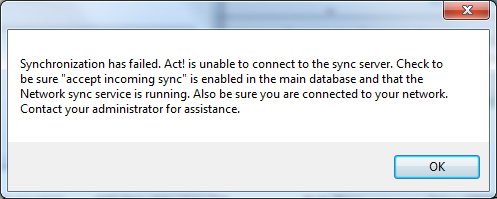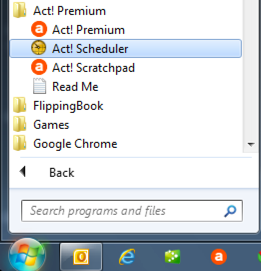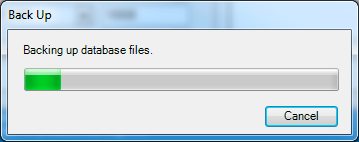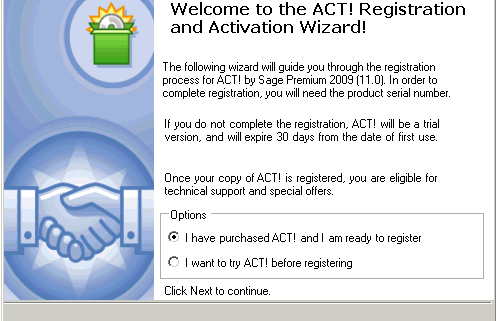ACT! on the Surface Pro 3
/in How-To's, Quick Tips, Tech Support /by Robb ShireyYa know how we know that the Microsoft Surface Pro 3 is a hot new device? Because we get support calls about getting act! to work on it just about daily. So we picked one up just to play a bit, and grab a few screen shots to help you Surface Pro 3 users get your act! together. (Inser t cheesy comedy drums here a la buh dum dum.)
t cheesy comedy drums here a la buh dum dum.)
The Surface Pro 3 touts itself as the tablet that can replace your laptop. Well, maybe. It is fast, with it’s Windows 8.1. That’s one thing to consider when setting up your act! on the device. Can your version of act! run on Windows 8.1. You do need act! 2013 or newer. (Don’t have a version that new? We’re happy to help with upgrades!) Installing act! on the Surface Pro 3 isn’t so much the issue. The calls we get are about the dialog boxes, field labels and anything else font related being, well. . . screwy. Let’s look at why and how to work around that.
One thing is, the Surface Pro 3 has a pretty amazing display, capable of resolution you’d see on a 24″ or larger monitor. The Surface Pro 3 comes out of the box with a default resolution of 2160 x 1440 pixels. On the tablet-sized screen, this means the default font would be so tiny, no one over the age of 25 can see it. To sort of work around that, Microsoft bumped the scaling in the Display Settings up to 150%. That means in many programs, in our case, act!, things wrap all goofy, buttons are bumped off the screen, and dialog boxes are simply messed up. Now, on to the work around. . .
Once you have act! installed on your Surface Pro 3, here are a few steps to improve your act! experience on your new Surface Pro 3:
1. Open a run prompt (Windows Key + R)
2. Type Control Panel
3. Click OK (or hit ENTER)
4. Click Display
5. Check the box “Let me choose one scaling level for all my displays”
6. Change the scaling option to Smaller – 100%
7. Click Apply
8. Sign out and back in to Windows for the change to be applied
This takes care of the exaggerated font size, but now everything on your Surface is teeny! We can fix that too.:
1. Right click anywhere on your Desktop
2. Choose Screen resolution
3. Change the resolution to 1600 x 900.
4. Click Apply
Take a look and see if that resolution works, if so choose “Keep Changes”. If not, click Revert and try another, lower resolution. The combination of these things should make your act! experience, and your eyes, far happier!
Not completely comfortable with all of this? Give us a shout, we can certainly help. Call us at (614) 221-0276 or e-mail support@trilogycrm.com.
The ACT! Scheduler
/in How-To's, Quick Tips, Tech Support /by Robb ShireyThe ACT! Scheduler – Scheduled Sync
ACT! has included a handy little application called the ACT! Scheduler for quite a while now. It gets installed automatically and is rarely used. Up until the most recent versions, TrilogyCRM has not recommended using the ACT! Scheduler for your synchronization tasks. Mainly because the scheduler did not notify the user of a failed sync. We would have angry customers because they were assuming that the syncs were running every hour – when in fact the database had not synchronized for weeks.
The newest versions have the ability to setup email alerts. Woot Woot! Follow the steps below to setup the scheduler. If you will be setting up the email alerts – you will need to complete the email alerts FIRST.
Setting Up Email Alerts
- Click on Start button and find the ACT! Scheduler (located under the ACT!)

- This will launch the Scheduler Settings Dialogue box. Click Set Up E-Mail Alerts.

- Your settings may vary but if you have a Gmail account (which I think everyone does at this point) the settings for Gmail are listed below. If you have your own SMTP server you can enter your information. Check with your Email Administrator for the settings. This is not something that TrilogyCRM can support or assist with as we do not host your Email. Once you enter the information you can click the Test Connection button and verify the settings are correct.

Setting up the ACT! Scheduler – Scheduled Sync
- Click on Start and find the ACT! Scheduler from the start menu. (Located under the ACT! Section)

- Click on Create A Task

- The next step is the most tricky for end users. This step is asking you “Where is the database you would like to use to setup the scheduled task?”. If you are a TrilogyCRM Hosting customer and followed the documentation – your database is located in the C:\ACTDATA folder. Click the Browse button on the screen and “find” your database (PAD) file, highlight it and click OPEN.

- Now – this is the really tricky step. You have to enter your username and password. This is your username and password that you use to access ACT! Don’t say it… Yes you do have a username. Everyone who uses ACT! has a username. You may not have a password but the username is usually your First Name and your Last Name. (i.e. Chris Huffman) If you don’t know this information, you will need to check with your administrator for assistance. Once you have updated your username – click NEXT.

- This window will allow you to select the type of Task to schedule. For this Quick Tip we are scheduling a Database Synchronization (remote database only) – select this option from the drop down and click NEXT.

- Set a Schedule – this window will allow you to setup the schedule on which the syncs will run. We’ll define the suggested settings – but feel free to adjust to match your working pattern. Select Hourly from the Occurs Column. We work a normal business day so Starting at 8:00AM and ending at 5:00PM is fine (adjust this to end just AFTER you normally end your day). Change the Every drop down to 1 hour. You can see when the task will run from the “Task will run at” indicator.Tweak your settings and click NEXT

- The final step is to set up the Send Notifications settings. In order to send notifications you are required to FIRST setup the Email Alert Settings (detailed above). If you did not setup the email settings – the Send e-mail notifications checkbox will be disabled. If you did setup your SMTP server correctly – you can check the checkbox and enter the email address that you would like to have the notifications sent to. Click the Send Teste E-Mail to ensure that your system is complete. Click Finish.

Congratulations! You have setup the ACT! Scheduler to automatically synchronize your database! Now get back to work and let the scheduler handle the sync’ing for you.
ACT!V16 Service Pack 1
/in How-To's, Tech Support /by Robb ShireyWe’re announcing ACT!v16 Service Pack 1 (Hotfix 1) has been certified for TrilogyCRM hosting customers! What does this mean for you? We’ll if you are using ACT!v16 and hosting with TrilogyCRM – you will be required to run this update.
This Service Pack does contain a schema update. That means:
- Be sure you are an Act! Administrator. You’ll be prompted to update the database when you open it after installing SP1. Only Admins can update the database schema.
- SP1 must be applied to the host & all remote databases to maintain synchronization
- SP1 must be applied to the main database host and all network users to maintain connectivity via network share
Curious about what SP1 is all about? Here are some FAQs – http://kb.swiftpage.com/app/answers/detail/a_id/37445
To apply Service Pack 1:
- Go to http://www.act.com/support/download-center/
- Click on the link for your version – Pro or Premium (If you aren’t sure of your version, open Act!. Click Help, then About Act!. Your version is listed there.) All hosting customers are on the Premium version and should download ONLY the Premium files.

- Download the SP1 Update specific to your version, saving it to a place you can easily find it

- Browse to & double click the actprem16sp1_us_update.exe
- Click Run
- The install is unpacked
- Click Install
Follow the prompts to install the Service Pack. Once the service pack has been successfully installed – you can continue to download and install Hot Fix 1 (instructions below).
Applying Act! v16 SP1 HF1
To apply Hot Fix 1, download it from http://www.act.com/support/download-center/, following the same process as installing Service Pack 1.

Now that you have upgraded to Service Pack 1 AND run the hot fix – it’s time to open your database and update the schema. Open your database. You SHOULD get a message indicating that the database needs to be upgraded and asking you if you want to backup your database. It’s a good idea to backup your database but not completely necessary. Since you are hosting – we have a way to recreate your database from the server should something happen.
Click either yes or no and the database will upgrade to Service Pack 1 HF1. Once the process completes you can check your version by going to Help – About ACT!. You should see Act! Premium Version 16.1.207.0. Hot Fix 1

If you run into any errors or issues installing the service pack our technical support team will be available to assist you. Please initiate support by emailing support@TrilogyCRM.com and be as detailed as possible when explaining your issue. Tech support is available for hosting customers who have attempted the installation and encounter errors. If you prefer to have Tech Support process the update for you – additional billable support time will be incurred.
Backing up ACT!
/1 Comment/in How-To's, Quick Tips /by Robb ShireyThe following steps will assist you in creating a backup of your ACT! database. These instructions are provided to assist you in preparing your database to be uploaded to the TrilogyCRM ACT! Hosting Server. Please note that Act! has security features which apply to backup functions. Only Administrator and Manager level users have access to the database backup and restore functions. If you are unable to access these functions, please contact your Act! Administrator.
Read more
Registering ACT!
/in How-To's, Quick Tips, Tech Support /by Robb ShireyThe first time that you launch ACT!, you will be asked to register ACT! and then activate the software.
Please use the following steps to register the program:
Launch ACT! and go to the Help menu then select Register ACT!. The ACT! Premium Registration and Activation Wizard – Welcome dialog box appear
If you are using the trial version, enable the I want to try ACT! before registering option click Next and ACT! will launch. Otherwise, click I have purchased ACT! and I am ready to register and click Next. The following Enter a Serial Number dialog box appear Read more