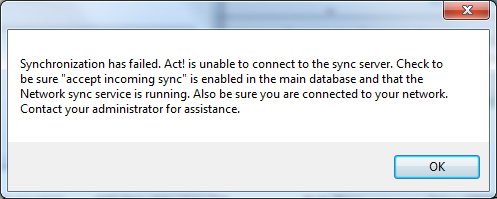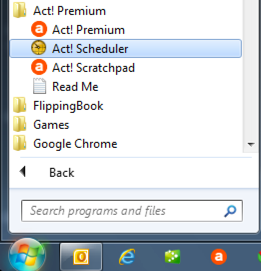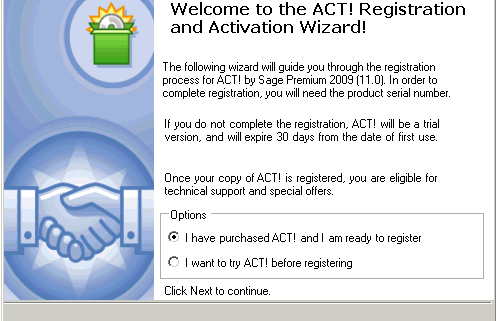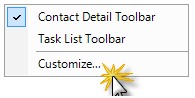ACT! on the Surface Pro 3
Ya know how we know that the Microsoft Surface Pro 3 is a hot new device? Because we get support calls about getting act! to work on it just about daily. So we picked one up just to play a bit, and grab a few screen shots to help you Surface Pro 3 users get your act! together. (Inser t cheesy comedy drums here a la buh dum dum.)
t cheesy comedy drums here a la buh dum dum.)
The Surface Pro 3 touts itself as the tablet that can replace your laptop. Well, maybe. It is fast, with it’s Windows 8.1. That’s one thing to consider when setting up your act! on the device. Can your version of act! run on Windows 8.1. You do need act! 2013 or newer. (Don’t have a version that new? We’re happy to help with upgrades!) Installing act! on the Surface Pro 3 isn’t so much the issue. The calls we get are about the dialog boxes, field labels and anything else font related being, well. . . screwy. Let’s look at why and how to work around that.
One thing is, the Surface Pro 3 has a pretty amazing display, capable of resolution you’d see on a 24″ or larger monitor. The Surface Pro 3 comes out of the box with a default resolution of 2160 x 1440 pixels. On the tablet-sized screen, this means the default font would be so tiny, no one over the age of 25 can see it. To sort of work around that, Microsoft bumped the scaling in the Display Settings up to 150%. That means in many programs, in our case, act!, things wrap all goofy, buttons are bumped off the screen, and dialog boxes are simply messed up. Now, on to the work around. . .
Once you have act! installed on your Surface Pro 3, here are a few steps to improve your act! experience on your new Surface Pro 3:
1. Open a run prompt (Windows Key + R)
2. Type Control Panel
3. Click OK (or hit ENTER)
4. Click Display
5. Check the box “Let me choose one scaling level for all my displays”
6. Change the scaling option to Smaller – 100%
7. Click Apply
8. Sign out and back in to Windows for the change to be applied
This takes care of the exaggerated font size, but now everything on your Surface is teeny! We can fix that too.:
1. Right click anywhere on your Desktop
2. Choose Screen resolution
3. Change the resolution to 1600 x 900.
4. Click Apply
Take a look and see if that resolution works, if so choose “Keep Changes”. If not, click Revert and try another, lower resolution. The combination of these things should make your act! experience, and your eyes, far happier!
Not completely comfortable with all of this? Give us a shout, we can certainly help. Call us at (614) 221-0276 or e-mail support@trilogycrm.com.