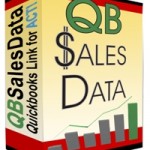I want a button for that!
We’ve shown you how to add a couple cool buttons to your Sage ACT! Toolbar in previous posts – the Sync Now & Refresh buttons. What if you have a document you are constantly creating – a proposal maybe. For me, it’s our ACT! Hosting Agreement. Clicking Write, then Other Documents, finding the custom Template, well with all those clicks, you’re just asking for a mouse finger sprain! You can create a custom toolbar button and generate that Template with one click! For this to apply, you need a custom template. Here is an ACT! KB Article if you need to start there – http://bit.ly/oNJcV5.
Once you have your template ready to go, here’s how to add your custom button:
- Click Tools then Customize
- Click Menus and Toolbars
- Click the Custom Commands tab
- Click New
- Enter your “Command name”, you can use the name of the Template name if that’s easy to remember
- Click Browse to find the Template or command
- Change the file type to “All files” to find something other than an executable, like a template

- Find and Highlight the file for the command and click Open
- Click Add Command
Now you have linked the template to a command. You are now ready to add a button to your Toolbar.
- Still in the Customize Menus and Toolbars dialog box, click the Commands Tab
- Under the Categories, select Custom Commands
- Highlight and drag the Command to where you’d like to appear on the Toolbar and release
Now, the next time you need to generate that template, simply Lookup the Contact and click your custom button.